VoIP(인터넷 전화) 전용 아이피 서비스
구성하기
VPN 서비스를 이용하면 차단된 인터넷 전화를 사용할 수 있지만 공유기(라우터)를 이용해 VPN에 연결해야 하므로 구성이 쉽지가 않다. 여기서 그 방법을 자세히 알아본다.
전체적인 구성
VoIP(인터넷 전화) 전용 서비스는 전화만 가능하게 하고 일반 웹서핑등의 인터넷 사용은 차단되어 있다.
그래서 기존 인터넷 사용이 가능하게 해주는 공유기(라우터)와 전화 사용을 위한 VPN 연결에 사용되는 공유기 이렇게 두개의 공유기가 필요하다.
그 구성은 아래 그림과 같다.
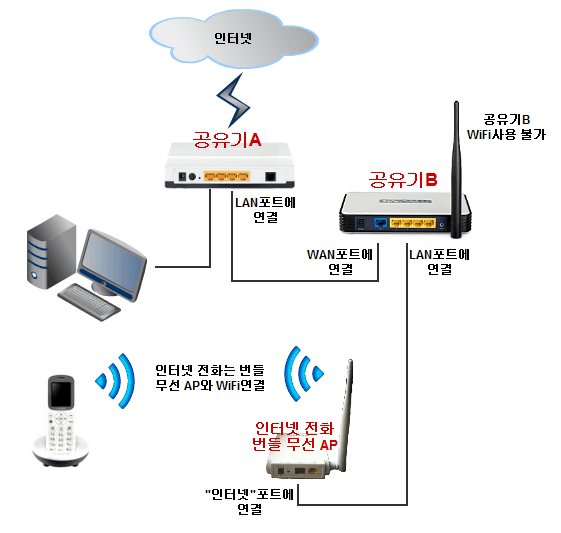
공유기A: 인터넷 모뎀을 WAN포트에 연결, 공유기B와 컴퓨터는 LAN포트에 연결.
공유기B 가 컴퓨터와 마찬가지로 LAN포트에 연결된 것에 주의하자.
한가지 더 주의를 기울여야 할 것은 내부 아이피 대역이다. 예제에서는 내부 아이피 대역을 192.168.1.XXX 로 했다.
실제로 대부분의 공유기들의 내부 네트워크 대역 기본 설정은 192.168.1.xxx이거나 192.168.0.xxx이다.
공유기B: 공유기A LAN포트와 공유기B WAN포트 연결, 인터넷 전화기 전용 무선 AP의 WAN포트와 B공유기 LAN포트 연결.
공유기B가 공유기A를 거쳐 인터넷으로 나가려면 서로의 내부 네트워크 대역이 틀려야 한다. 그래서 공유기B의 내부 아이피 대역은 192.168.10.xxx 대역을 사용했다. 공유기B의 WAN의 아이피는 공유기A로부터 자동 할당되어 192.168.1.100이다.
인터넷 전화 번들 AP(인터넷 전화 신청하면 딸려나오는 무선 공유기이다.): 이 AP의 WAN포트와 공유기B의 LAN 포트와 여결되어 있다. 인터넷 전화기는 당연히 이 AP와 무선으로 연결된다.
공유기(라우터)에서 VPN 연결 설정
전체 구성도에서 설명한 B공유기를 이용한 VPN 접속 방법에 대해 알아보자.
B공유기로는 중국에서 쉽게 구할수 있는 VPN접속이 가능한 TP-Link 유무선 공유기을 사용하면 된다.
(TL-WR741N, TL-WR740N, TLWR541G+, TLWR340G등 그 외에 PPTP접속이 가능한 TP-LINK 유무선 공유기 제품)

시작하기 전에 주의 할 것이 있다.
위 전체 구성도와 동일하게 공유기들과 컴퓨터를 연결한 상태에서는 공유기B의 관리페이지를 열수 없다.
당연히 컴퓨터를 공유기B의 LAN에 연결해야 한다. 설정이 끝나고 다시 공유기A의 LAN포트로 연결 할 것이다.
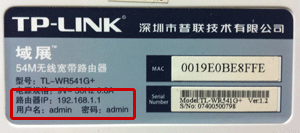
TP-Link공유기의 바닥에 보면 위 그림처럼 관리페이지 기본 주소와 아이디 비번이 나와 있다.
인터넷 브라우저를 열고 그 주소(위그림에서는 192.168.1.1)를 입력하고 엔터를 치면 공유기 관리페이지가 열린다.
- 전체 구성에서 설명 했듯이 우선 공유기B의 내부 네트워크 대역을 변경해야 한다.
위 그림과 같이 LAN설정 페이지에 가서 아이피 대역을 192.168.10.1로 변경하고 을 클릭하여 설정을 저장한다.
을 클릭하여 설정을 저장한다.
공유기 설정을 해본 사람이라면 다 알겠지만 내부 네트워크 대역을 변경했으니 공유기B에 연결된 컴은 공유기B에서 새 아이피 대역으로 아이피를 할당 받아야 한다. 그리고 공유기B 관리페이지는 http://192.168.10.1에서 다시 열어야 한다. - 공유기B의 관리페이지를 다시 여는데 성공했다면, WAN 설정 페이지로 가서, 그림의 1에서 PPTP를 선택한다
- 그림의 2에 모넷컴 VPN 아이피 서비스 페이지에서 생성한 VPN 접속 계정의 아이디와 비밀번호를 입력한다.
- 그림의 3은 공유기 WAN의 아이피 설정 방식 선택이다. 왼쪽은 유동IP, 오른쪽은 고정IP. 공유기 관리를 위해서는 고정으로 설정하고 그림의 5번에서 아이피 설정을 직접해야 한다. 잘 모르겠다면 유동으로 설정한다.
- 그림의 4에는 VPN 서버 주소를 기재한다. 모넷컴 서버 주소는 "koreab.monetcom.co.kr"이다.
- 그림의 5서는 WAN 아이피 설정을 고정으로 했을 경우 아이피 설정하는 곳이다. 위에서부터 아이피, 서브넷, 게이트웨이 이다. 예시에서는 고정으로 설정하고 IP주소로 192.168.1.250을 입력했다. 이 아이피 주소를 기억해 두자 앞으로 공유기 관리페이지를 여는 주소로 사용될 것이다.
- 그림의 6은 DNS 서버 주소 이다. VPN 서버를 찾고 한국 인터넷 전화 서비스를 원활히 이용하려면 KT DNS서버 주소를 입력하는 것이 좋다. KT DNS서버 주소는 "168.126.63.1"이다.
- 그림의 7은 MTU값이라는 것인데, 모넷컴 서버를 이용한다면 1400을 입력한다.
- 설정이 다 끝났다면 위 그림의 1번의
 을 클릭하여 설정을 저장한다.
을 클릭하여 설정을 저장한다. - 위 그림의 2번을 클릭하여 VPN 접속을 시도한다.
- 접속에 성공했다면 3번의 Internet IP가 0.0.0.0에서 모넷컴 서버가 할당해준 아이피로 변경된다. 그럼 성공한 것이다.
- 위 그림은 공유기의 WAN포트를 통해서도 공유기 관리페이지 접속이 가능하게 설정해주는 곳이다.
그림의 1에는 포트번호를 입력한다. 기본 포트가 80이다. 8888이나 8080과 같이 다른 포트를 입력해도 된다. 그림 예시에서는 8080을 입력했다.
만약 80을 입력했다면 관리페이지 주소는 "http://192.168.1.252"이고,80기본 포트의 경우 포트 번호를 넣지 않아도 되지만 그 외의 포트는 ":포트번호"를 꼭 붙여야 한다.
8080을 입력했다면 관리페이지 주소는 "http://192.168.1.252:8080"이 된다.
(192.168.1.252는 앞에서 설명한 WAN 설정에 고정으로 입력한 IP 주소 이다.) - 그림의 2에는 "255.255.255.255"를 입력해야 한다.
 을 클릭하여 설정을 저장한다.
을 클릭하여 설정을 저장한다.
컴퓨터를 공유기A의 LAN포트에 연결하고 인터넷 브라우저 주소에 http://192.168.1.252:8080를 입력한 후 공유기B의 관리페이지가 열리는지 확인한다.
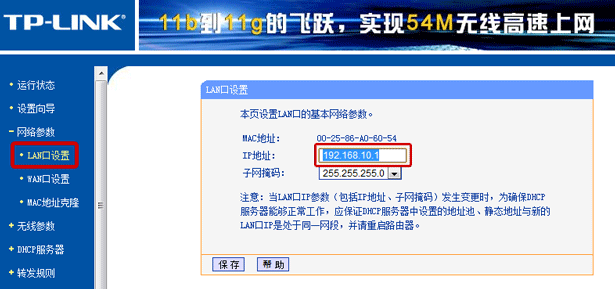
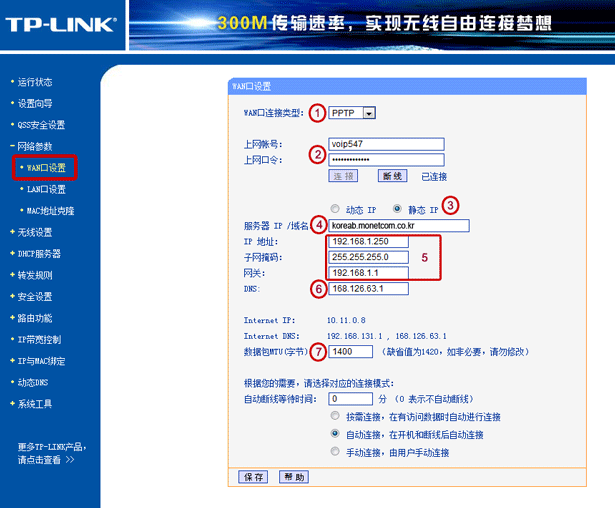
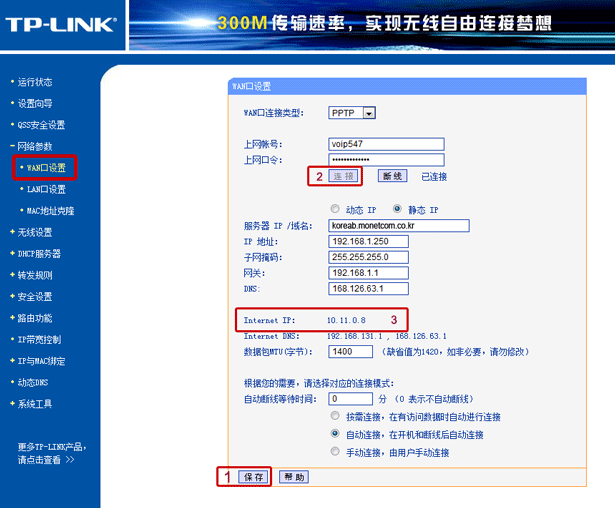
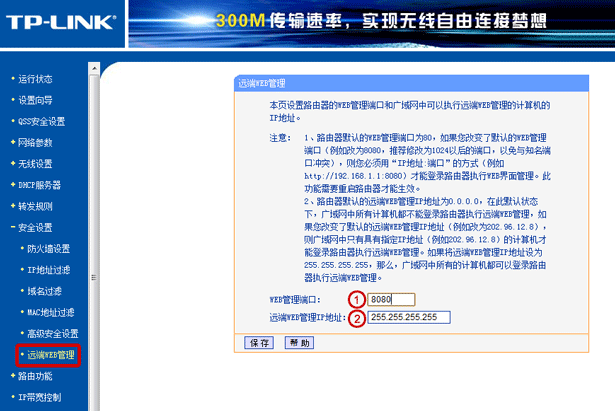
모든 설정이 끝났다. 모든 구성 연결이 잘되어 있는지 확인하고 인터넷 전화를 이용한다.
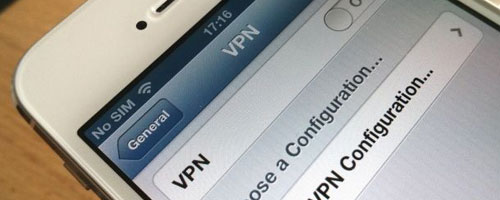 스마트폰 전용 VPN 접속 방법
스마트폰 전용 VPN 접속 방법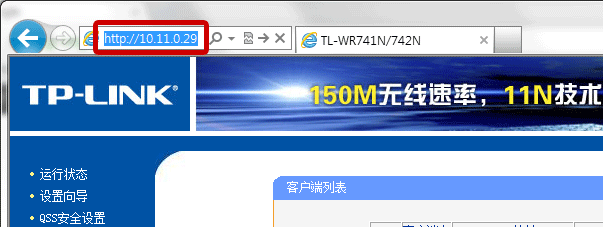 인터넷 전화용 공유기 원격 접속
인터넷 전화용 공유기 원격 접속