회사 네트워크 접속 방법
기업 VPN 서비스를 받고 있는 기업을 위해 외근 근무자가 회사 네트워크로 접속을 위한 프로그램 VPN 접속 방법을 설명합니다.
접속에 사용할 디바이스를 선택하여 VPN 접속 방법을 확인하세요.
Windows 7에서 접속하기 - PPTP 방식 (닫기)
PPTP 방식을 이용한 일반적인 접속 방법 설명입니다.
접속 설정 만들기
1 네트워크(또는 WiFi) 연결 트래이 아이콘에 마우스 포인터를 올리고 "마우스 오른쪽 버튼"을 클릭한 후 "네트워크 및 공유 센터 열기"를 선택합니다.
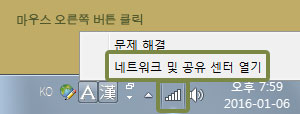
2 "네트워크 설정 변경" 아래의 "새 연결 또는 네트워크 설정"을 클릭합니다.
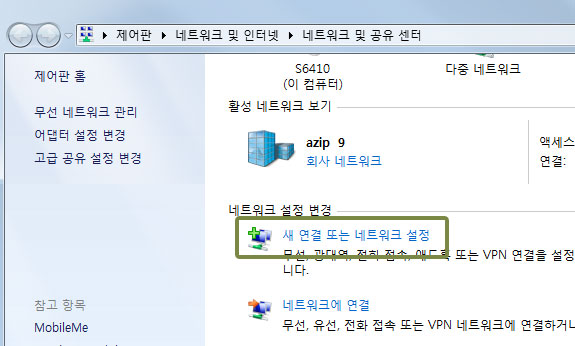
3 "회사에 연결"을 선택하고 "다음"을 클릭합니다.
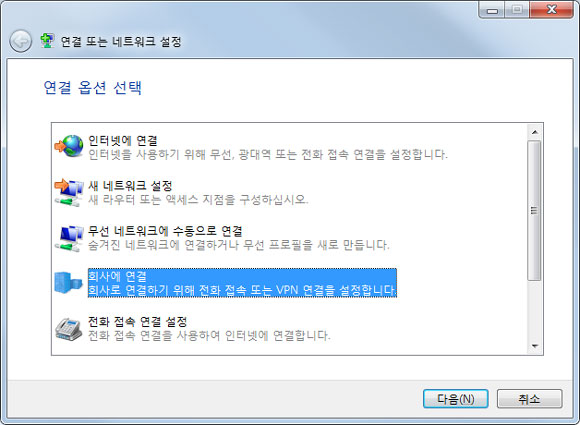
4 "아니요, 새 연결을 만듭니다."를 선택하고 "다음"을 클릭합니다.
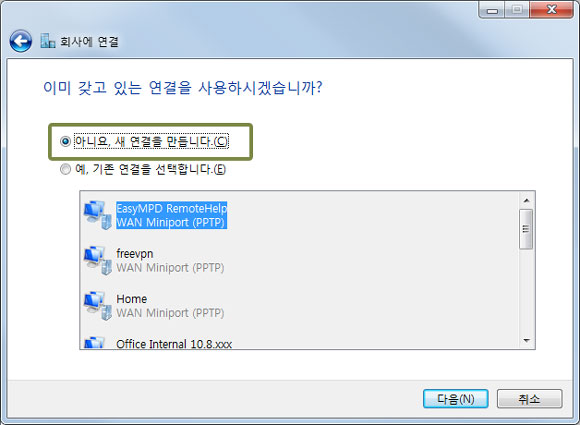
5 "내 인터넷 연결 사용(VPN)"을 클릭합니다.
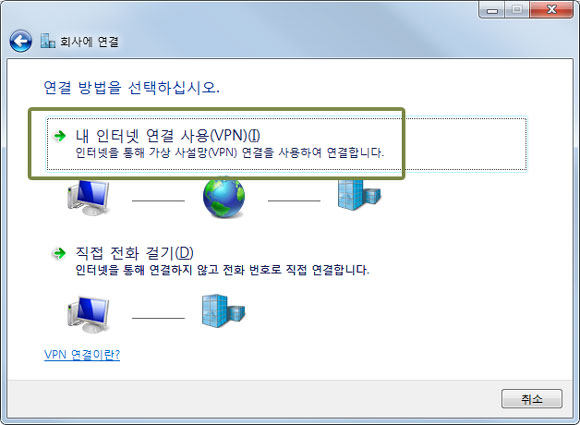
6 "인터넷 주소" - 회사 관리자에게 연락하여 모넷컴에서 받은 회사 도메인 주소를 확인해 입력합니다. (예, test.monetcom.co.kr)
"대상 이름"에 접속할 회사 또는 사무실 명을 입력합니다. (예, 강남사무실)
모두 입력하였다면 "다음"을 클릭합니다.
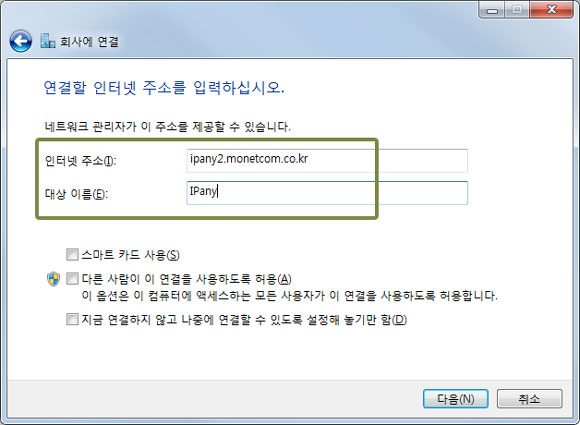
7 "사용자 이름"과 "암호"에 회사 관리자에게 받은 아이디와 비밀번호를 입력합니다.
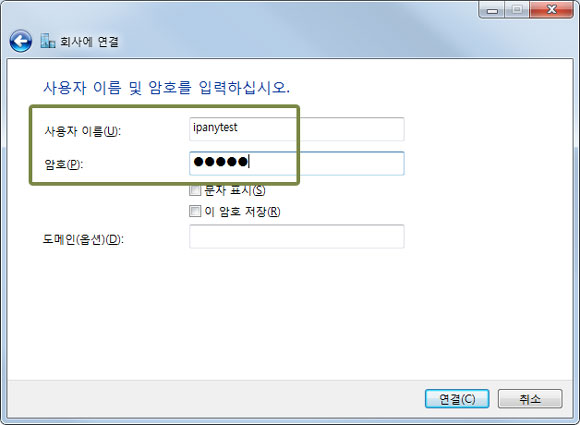
"이 암호 저장"을 선택하면 접속 아이디와 비밀번호를 기억하여 다음 접속 시 아이디와 비밀번호를 재 입력하지 않고 접속 할 수 있습니다.
접속에 실패했다면 아래 "접속 실패 원인 확인"을 참고하세요.
접속끊기
네트워크(또는 WiFi) 연결 트래이 아이콘을 클릭하고 그림과 같이 접속할 사무실 아이콘을 선택하면 나타나는 "연결 끊기" 버튼을 클릭합니다.
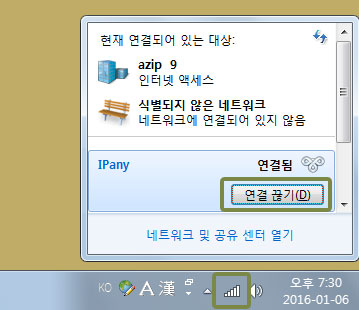
라우팅 설정 변경
VPN에 연결되면 기본적으로 내 컴퓨터의 모든 트래픽이 VPN을 통하게 됩니다. 회사내부 접속 뿐만 아니라 일반 인터넷 트래픽까지 모두 VPN을 통하게 되므로 인터넷이 안되거나 느려지게됩니다. 이런 문제를 해결하기 위해서 회사 접속이 아닌 일반 트래픽은 VPN을 통하지 않도록 라우팅 설정을 변경해 주어야 합니다.
1 네트워크(또는 WiFi) 연결 트래이 아이콘을 클릭하고 그림과 같이 접속할 사무실 아이콘에 마우스를 올리고 마우스 오른쪽 버튼을 클릭하여 나오는 메뉴 중 "속성"을 클릭합니다.

2 속성 창의 "네트워킹 탭"의 "TCP/IPv4"를 선택하고 "속성"을 클릭합니다.

3 "고급"을 클릭하고 "원격 네트워크의 기본 게이트웨이 사용"을 설정 해제하고 확인을 클릭합니다.


다시 접속하기
접속 설정을 이미 만들었다면 언제든 아래의 방법으로 다시 접속할 수 있습니다.
네트워크(또는 WiFi) 연결 트래이 아이콘을 클릭하고 그림과 같이 접속할 사무실 아이콘을 선택하면 나타나는 "연결" 버튼을 클릭하여 접속할 수 있습니다.
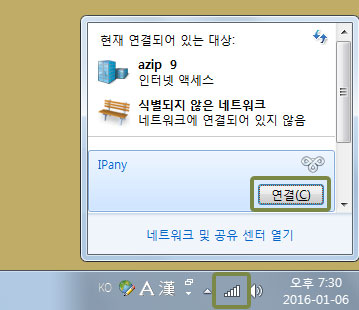
접속 실패 원인 확인
접속에 실패하면 접속 프로그램의 "연결 상태"에서 접속 실패 원인과 "오류 번호"를 확인할 수 있습니다.
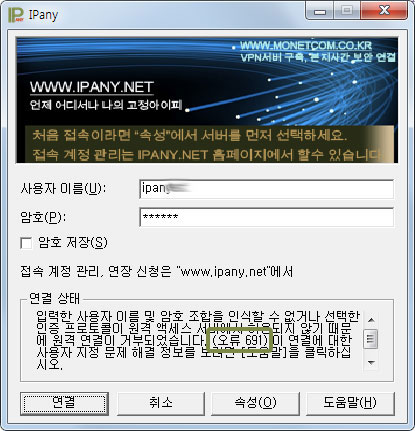
주요 "오류 번호"에 따른 접속 실패 원인과 해결 방법입니다.
| 오류 691 | 접속 계정의 사용자 이름이나 비밀번호를 잘못 입력한 경우입니다. |
| 오류 800 | 접속 서버를 찾지 못해 발생하는 오류입니다. 인터넷 연결이 되어있지 않은 경우, DNS 오류, 방화벽으로 차단된 경우입니다. 인터넷에 연결되어 있는지 확인하고 접속기 "속성"에 들어가 "서버 이름 또는 주소"를 정확히 입력하였는지 확인합니다. DNS 오류의 경우는 컴퓨터의 DNS 서버 설정을 "168.126.63.1" 또는 "8.8.8.8"로 변경하여 해결 할 수 있습니다. 방화벽으로 차단된 경우는 PPTP 방식이 아닌 OpenVPN 방식으로 접속해야 합니다. |
| 오류 619 | 공유기 문제나 방화벽으로 차단되어 있어 접속할 수 없는 경우입니다. OpenVPN 방식으로 접속해야 합니다. |
접속기 삭제
1 네트워크(또는 WiFi) 연결 트래이 아이콘에 마우스 포인터를 올리고 "마우스 오른쪽 버튼"을 클릭한 후 "네트워크 및 공유 센터 열기"를 선택합니다.
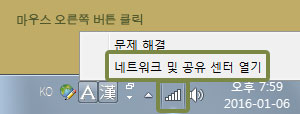
2 "어댑터 설정 변경"을 클릭합니다.
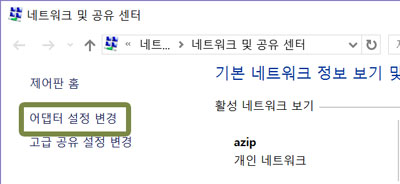
2 접속 대상의 아이콘에 마우스 포인터를 올리고 "마우스 오른쪽 버튼"을 클릭한 후 "삭제"를 선택합니다.
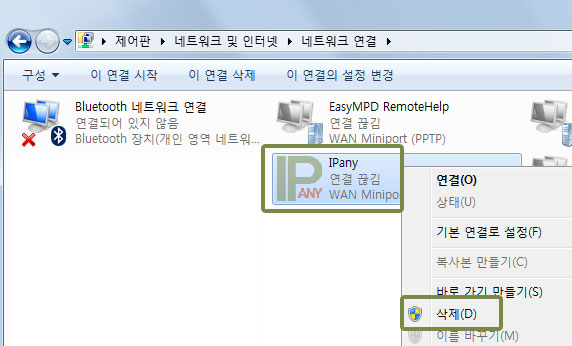
 원격지 사무실 컴퓨터 파일을 공유
원격지 사무실 컴퓨터 파일을 공유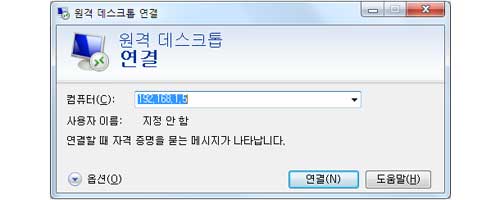 원격 데스트톱 연결
원격 데스트톱 연결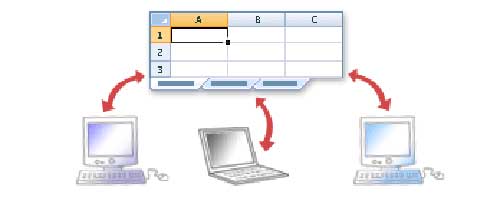 엑셀파일 공유 작업
엑셀파일 공유 작업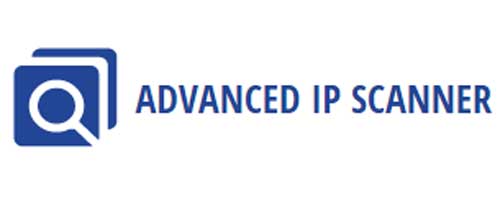 네트워크 컴퓨터 찾기
네트워크 컴퓨터 찾기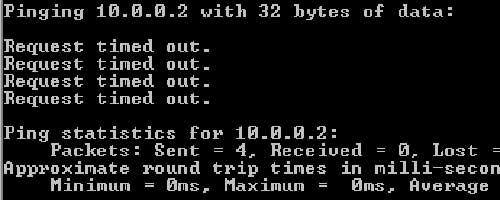 유용한 네트워크 도구
유용한 네트워크 도구