컴퓨터 파일 공유와 공유 폴더 접속
원격지 사무실 컴퓨터의 파일을 공유하고 접속하는 방법을 설명합니다.
모넷컴 기업 VPN 서비스를 받고 있다면 원격지 사무실의 컴퓨터로 접속하여 파일을 열어보거나 복사할 수 있습니다. 그러기 위해서는 파일을 제공하는 컴퓨터에 공유 설정을 해야하고, 원격지에서 그 컴퓨터로 접속이 허용되게 하기 위해 윈도우 방화벽 설정도 조정해야 합니다. 여기서 공유 설정하는 방법과 방화벽 설정 변경 방법, 공유된 폴더로 접속하는 방법에 대해 알아보겠습니다.
설명의 편의를 위해 사무실A와 사무실B의 아이피 대역이 아래와 같고 가정하고, 사무실A의 "A컴퓨터"에서 사무실B의 "B컴퓨터"의 파일을 열어보는 방법에 대해 알아보겠습니다.
사무실B 아이피 대역: 192.168.1.XXX, B컴퓨터의 아이피 주소: 192.168.1.5
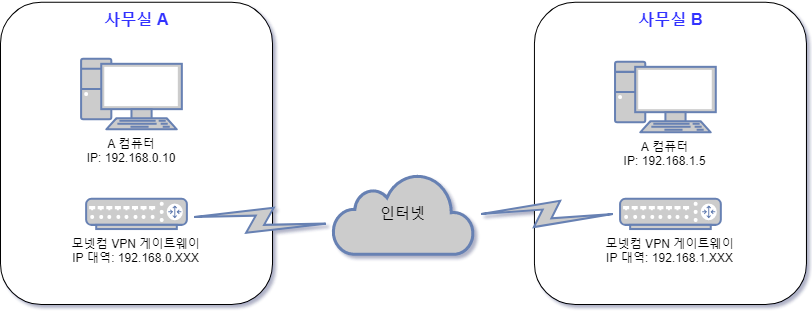
MAC OS X에서 파일 공유 (닫기)
공유 설정
1 시스템 환경설정을 선택한 다음 "공유" 클릭합니다.
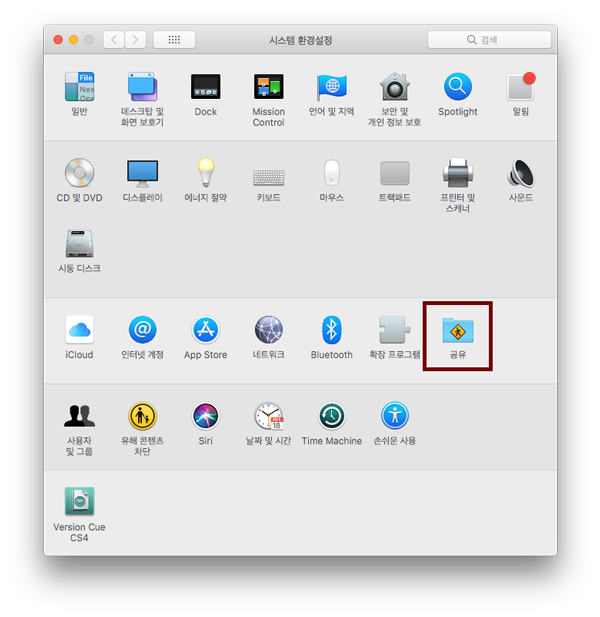
2 "파일 공유" 체크상자를 선택한 다음 "옵션"을 클릭합니다. "SMB를 사용하여 파일 및 폴더 공유"를 선택합니다. "완료"를 클릭합니다.
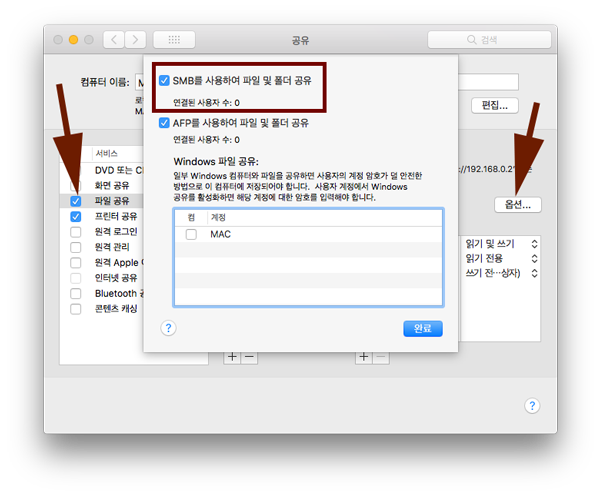
3 공유 폴더 아래 + 버튼을 클릭하여 공유하려는 폴더를 선택합니다. 사용자 아래 + 버튼을 클릭하여 해당 공유 폴더에 접근을 허락할 사용자를 선택하고 읽기와 쓰기 권한을 선택합니다.
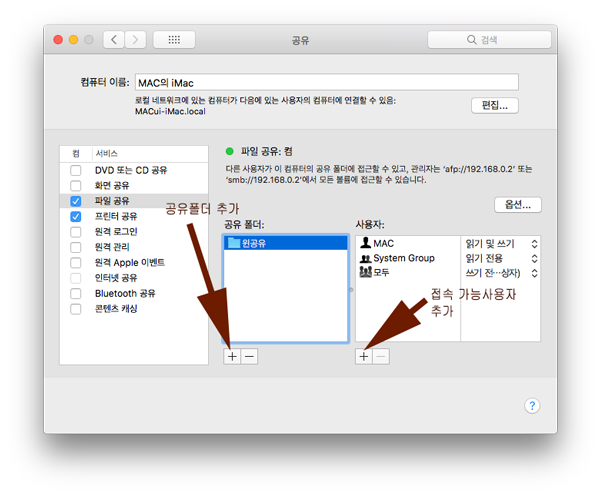
방화벽 설정
MAC에도 자체 방화벽 기능이 있습니다. 방화벽 기능이 활성화되어 있다면 "파일 공유"가 방화벽에 차단되지 않도록 허용되어 있는지 확인해야 합니다.
1 "시스템 환경설정"에서 "보안" 또는 "보안 및 개인 정보"를 클릭합니다.
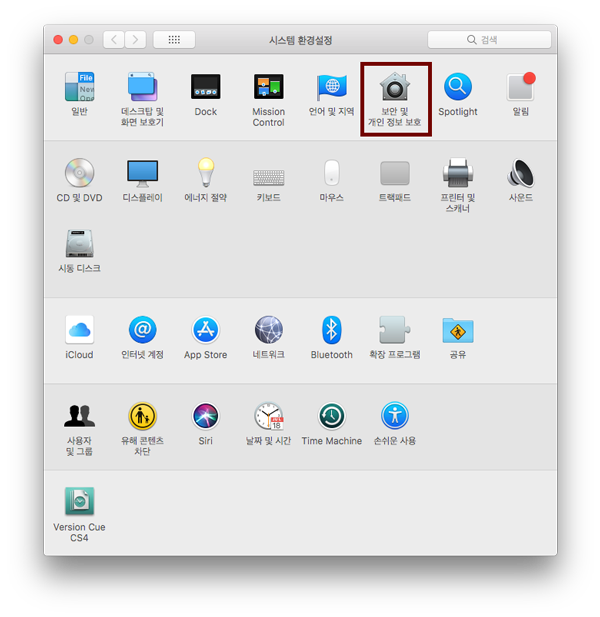
2 "방화벽" 탭에서 아래 그림과 같이 방화벽이 활성화되어 있다면, "방화벽 옵션"을 클릭합니다. 방화벽 설정을 변경하려면 "자물쇠"를 클릭하여 사용자 암호를 입력해야 합니다. (방화벽이 꺼져있다면 설정하지 않아도 됩니다.)
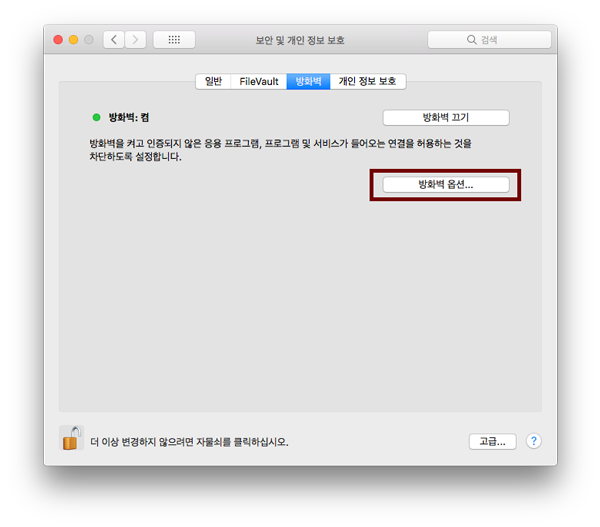
3 아래 그림과 같이 "파일 공유 - 들어오는 연결 허용"이 없다면 + 버튼을 클릭하여 추가해 주어야 합니다.
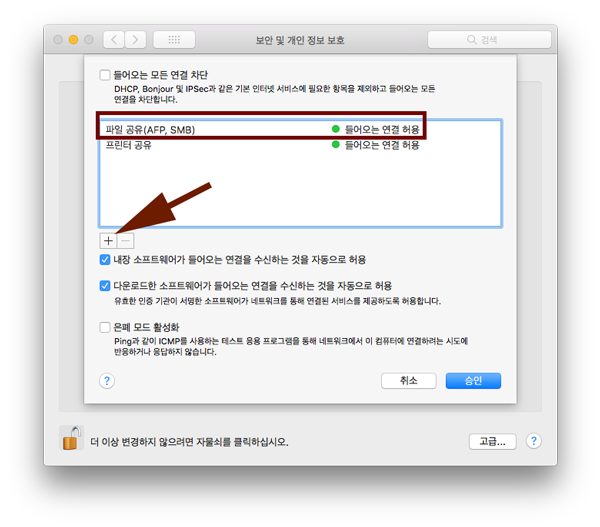
원격지 공유폴더 열기
A컴퓨터에서 탐색기를 열고 주소 입력란에 "역 슬래시(원화 표시 ₩) 두 번 + B컴퓨터 아이피 주소" (예, ₩₩192.168.1.5)를 입력하고 앤터 키를 치면 B컴퓨터의 공유 폴더가 보이게 됩니다.
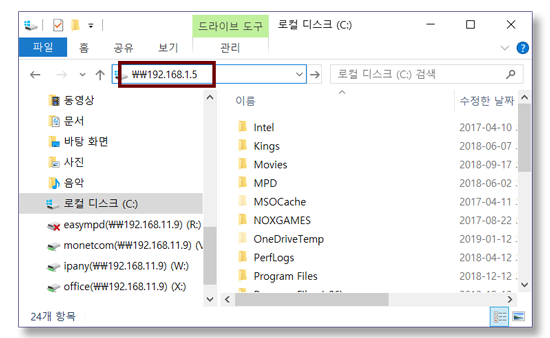
 기업 VPN 프로그램 접속 방법
기업 VPN 프로그램 접속 방법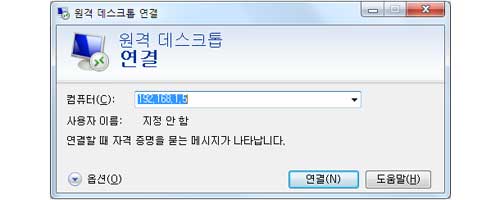 원격 데스트톱 연결
원격 데스트톱 연결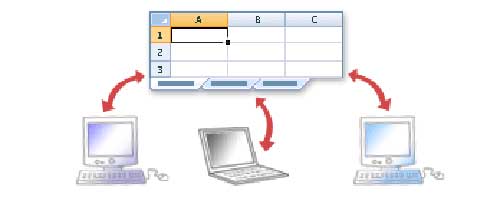 엑셀파일 공유 작업
엑셀파일 공유 작업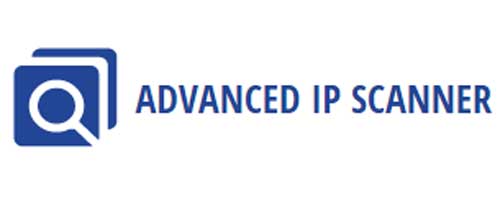 네트워크 컴퓨터 찾기
네트워크 컴퓨터 찾기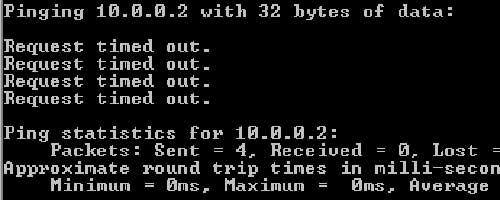 유용한 네트워크 도구
유용한 네트워크 도구